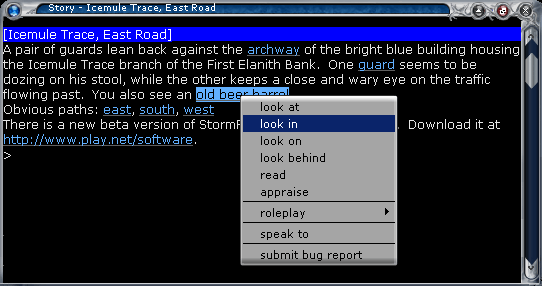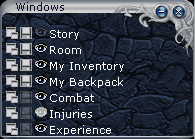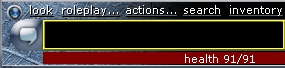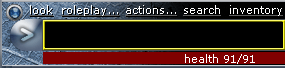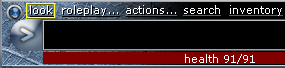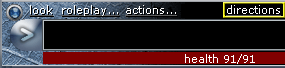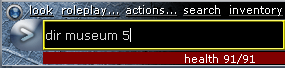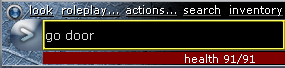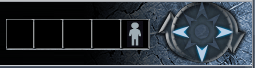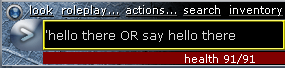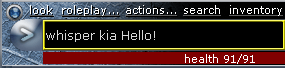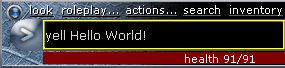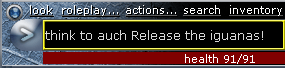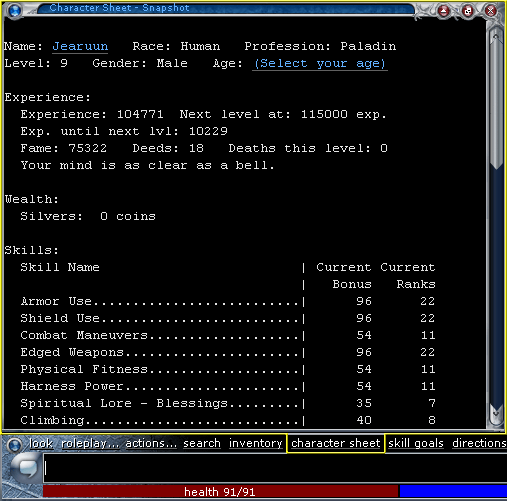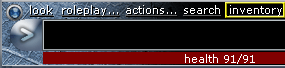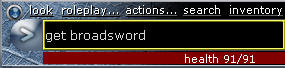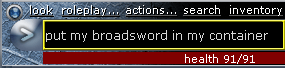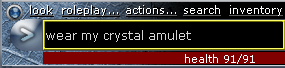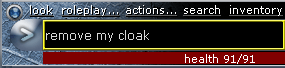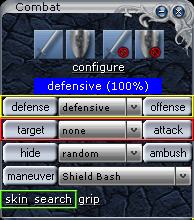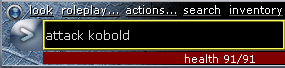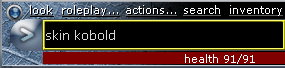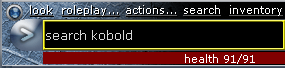|
Interacting with the World

 Interacting with The World of Elanthia is
done through use of commands. GemStone
is accessed through Wrayth,
a program that interprets the vast game world, featuring point-and-click
options, web links, and many other powerful features. Interacting with The World of Elanthia is
done through use of commands. GemStone
is accessed through Wrayth,
a program that interprets the vast game world, featuring point-and-click
options, web links, and many other powerful features.
Text in TELETYPE indicates a command that can be typed and text
in "quotes" indicates a link in Wrayth
that can be clicked (see below).
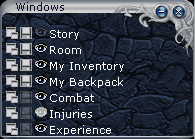 The "Windows" Window
The "Windows" Window
If a window in Wrayth is mentioned that you don't seem to have open,
find the "Windows" window (which you cannot close) and make sure that the
eye icon to the left of the window you want to have visible is open. An open
eye is black, and a closed eye is white.
Most commands explain how to use themselves if you type them. For example, typing WHISPER by itself will tell you everything you want to know about using whispers.
All Wrayth users begin in Chat Mode, where anything typed into the
black command bar comes out as something the character says. If you want
to switch to Command Mode so you can type commands like LOOK or DIR,
click the gray chat bubble just to the left of the command bar. Confirm
the window that pops up, and the chat bubble will change to a > sign,
which you can click again to switch back to Chat Mode later.
 Movement and Awareness Movement and Awareness
First and most importantly, some basic commands for figuring out where you are and how to get elsewhere.
LOOK gives a room's description, items, creatures and NPCs (Non-Player
Characters), and obvious exits. To use this command, either click the "look" button
in the menu immediately above the command bar (where your typed text is being
entered) or type LOOK. Your current room appears automatically in
Wrayth's Room window.
DIR (directions), gives directions to common places in any of the
starting cities. Click the "directions" button in the menu just above the command
bar and then click on the place you want to go, or type DIR [place]
[number of steps you want shown].
In cases where you want to use exits that aren't obvious like gates or doors,
click on the "name of the exit link" in the room description and then click "go".
You can also type GO [portal].
You can go in any obvious direction by either clicking or typing that direction.
If you want to move northeast, click "northeast",
type NE, or use your 9-key number pad. In addition any obvious exits
in the room will be automatically highlighted for you on the compass in the
bottom right corner of Wrayth.
 Communication Communication
The ability to communicate is what keeps the world alive. These are a few
of the ways to communicate with your fellow players. Keep in mind that you
must remain in character when talking out loud or in any area where other players
may overhear you.
SAY can be used to say something that everyone in your current room
will hear. The syntax is SAY [message]. This can be abbreviated by
using an apostrophe (example: 'Hello there.). If you want to speak
to another person in your room, click the "character's
name link", select "speak to", then type what you want to say to them.
They need to be in your room for "speak to" to appear.
WHISPER is used to speak to another character in your current room
without anyone else hearing. Click the "character's
name link" and select "whisper to", then type out what you want to whisper.
You can also type WHISPER [person] [message].
YELL can be used to shout something that will be heard by everyone in your current room and all adjacent rooms. The syntax is YELL [MESSAGE].
THINK can be used to send out a thought heard by all players in your
current realm. You'll need to find and RUB a crystal amulet to use
this. When you first RUB your amulet, you'll be on the Gray channel.
You can think out loud using THINK [message] (example: THINK Hello.).
Click any "character's name link" and,
if they are within range, click "think to" and then type out what you want
to think to them. You can also type THINK TO [person].
 Character Information Character Information
Your character's basic information is a measure of your advancement in the game world. There are a few important ways to check this information.
The easiest way to check all character info is to click the "character sheet" button
just above the command bar in Wrayth. The window that pops up contains
all relevant character data, and there are ways to quickly access different
parts of this information through commands.
EXP brings up your experience. Experience is needed to advance your
character from one level to the next. EXP shows your current level along with total experience and how much experience is needed to hit the next level. EXP also shows your character's training points and deeds, which are covered in a later section.
INFO brings up your stats and character description. Your stats grow as you level and play an important role in how many training points you get when you level up. Info also shows your current mana and on-hand silver.
SKILLS brings up your skills and spells, displaying both the ranks you have and the bonus that those ranks give you, which are covered in a later section.
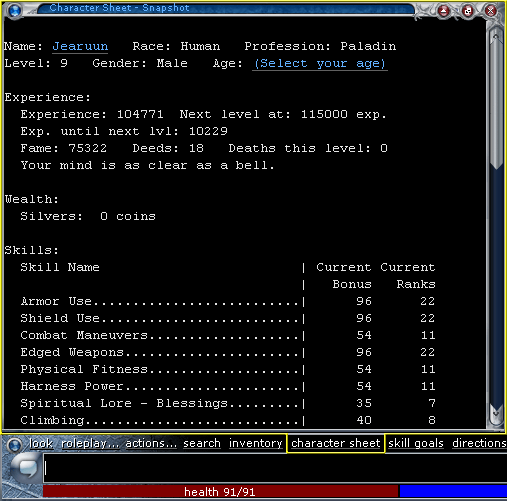
|
The Character Sheet Button and Window |
|
|
 Inventory and Items Inventory and Items
Your character's inventory and items comprise a significant portion of your character's identity in GemStone IV. Nearly all items are highly customizable, and there are dozens of types.
INV brings up your character's inventory, which includes everything
you're wearing and whatever is in your hands. Click the "inventory" button
just above the command bar in Wrayth to bring this up. There are also several
advanced options to the INV verb that will appear when you use it.
GET allows you to pick up an item, if you have a free hand. Click
an "item's name link" and then drag that
item over one of your containers to immediately pick up the item and place
it in that container. You can also click an "item's
name link" and
then click "get", or type GET [item].
PUT allows you to place an item from one of your hands into one of
your containers. Click an "item's name link" and
then drag that item over a container to place it into the container, or type PUT
MY [item] IN MY [container].
It's important to use the adjective MY when moving items around your
inventory. MY is used to indicate that the item you're referencing
is on your character, which means it will make sure that you're putting your
item into one of your containers, not one that may be on the ground or a nearby
bench.
WEAR allows you to wear an item that you're holding. Items are automatically
worn where they are supposed to be worn in your inventory. Click an "item's
name link" and
click "wear", or type WEAR [item].
REMOVE allows you to remove an item that you're wearing, if you have a free
hand. Click an item and drag it into one of the hand icons in the top left-hand
corner of the Wrayth window to move the item to that hand. You can also
click an "item's name link" in your inventory
and click "remove", or type REMOVE MY [item].
 Combat Basics Combat Basics
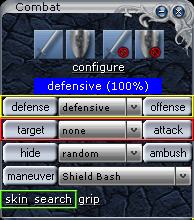 The Combat Window
The Combat Window
The primary way to gain experience and money in the game is by killing other creatures.
If you want to attack a creature, you can click on its "creature
name link" and choose "attack", select it from the drop down and click
on the "attack" button in Wrayth's Combat window, or type ATTACK [critter].
Typing ATTACK by itself will automatically cause you to attack the
first critter available in a room.
You can use the STANCE command or click the "stance" button in the
Combat window to change your stance. The more offensive your stance, the more
you'll be focusing on attack over defense. Your AS (Attack Strength) and DS
(Defense Strength) are heightened or lowered accordingly.
Once a creature is dead, some creatures can be skinned. You can click on a "creature's corpse link" to see if the "skin" option is available and click that, click on the "skin" button in Wrayth's Combat window, or type SKIN [critter]. Depending on your Survival and First Aid skills, along with your level, this may produce a skin of varying quality, or you may fail to skin the creature entirely.
Most creatures can also be searched after they've been killed. Searching a creature will let you find any treasure it may have, including locked boxes, gems, coins, and magical artifacts. You can click on a "creature's corpse link" and click "search" to search it, click on the "search" button in Wrayth's Combat window, or type SEARCH [critter].
|




 Interacting with
Interacting with