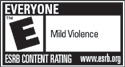|
Web F.A.Q. For Windows and Macintosh Users
Some quick answers to get you started on the web!
Are you using Windows Vista?
In some instances the Windows Vista security feature called
User Account Control (UAC) will cause play.net installs
and updates to fail. To fix this problem follow the steps outlined
below.
- Goto Control Panel > User Accounts > Turn User Account Control On Off
- Uncheck "Use User Account Control (UAC) to help protect your computer"
- Click OK
- Reboot
- Install and update all play.net software
- Turn the User Account Control (UAC)
back on
- Goto Control Panel > User Accounts > Turn User Account Control On Off
- Check "Use User Account Control (UAC) to help protect your computer"
- Click OK
- Reboot
Are you using AOL?
Our web site is designed to work with the most current version of AOL, but will
work from version 3.0 up. To determine which version of AOL you are using, open
AOL and click on "help" and then "About America Online". A
dialogue box will open, displaying the version number of your copy of America
Online.
If it says you are using AOL 3.0 or higher for Windows 95 or higher, then it
is compatible with our web site. If it says that you are using AOL 3.0 for Windows,
then you will need to upgrade to a more recent version of AOL (KEYWORD: UPGRADE).
Not only will you receive a browser capable of viewing and using our website
to its fullest, but you will also have the option to download other browsers,
as well.
If you cannot upgrade to the most recent version of AOL for Windows 95 or higher,
you will find Windows 95 versions of AOL 3.0 and 4.0 at KEYWORD: get30 and get40,
respectively.
Are you using an ISP other than AOL?
Some ISP dialer programs interfere with Winsock communications. Should you
encounter this problem, one solution is to use the latest version of Microsoft
Internet Explorer, which has a dialer built into it. To find and download any
browser that you may wish, you can go to www.browser.com.
What browser should I be using?
Internet Explorer 6
is the preferred browser for this website, but it has been tested to work
with version 4.0 and above of both Internet Explorer or Netscape. If you are
using the most current version of AOL, you automatically received a play.net
compatible browser.
The Game Launcher isn't working and I'm using
Microsoft Internet Explorer.
You may need to correct your MIME type settings. Please check and update these
settings. If this does not work, you may have an invalid version of the Front
End Launcher and should try deleting your Simu ( > Program Files > SIMU)
directory and reinstalling the Simutronics
Game Launcher.
If after installing the Simutronics
Launcher you get an error that says:
Internet Explorer is opening file of unknown type.
then you are probably using an old version of Internet Explorer (version 3 or lower) that is not
compatible with our website. This problem is also caused by having an invalid version of the
Front End Launcher. You may wish to try deleting your SIMU directory in the
PROGRAM FILES directory of your Windows installation
and reinstalling the Launcher.
The Game Launcher isn't working and I'm using
Netscape Communicator.
You may need to correct your MIME type settings. Please check and update these
settings. If this does not work, you may have an invalid version of the Front
End Launcher and should try deleting your Simu directory and reinstalling the
Launcher.
If after installing the Simutronics
Launcher, you click on Play and get an error that says:
You have started to download a file of type application/x-simutronics-auto-launch.
Click "More Info" to learn how to extend Navigator's capabilities.
then you have an error in your MIME type settings and will need to read and
follow the MIME Instructions for Netscape Communicator
4.01 Users.
The Game Launcher isn't working and I'm using
Netscape Navigator.
You should consider upgrading, as our site technically does not support
browsers that are below 4.0. The recommended browser for this site is
Internet Explorer 6
which is available free of charge from Microsoft.
If you absolutely have to use Navigator, then you should know that there is
a known problem with some versions of Netscape Navigator and the Game Launcher.
If you are using, or plan to use Netscape Navigator to access any of the text-based
games then you should print this page for future reference.
The problem that you may encounter later involves launching the Wizard
Front End. Even if you think you have the correct MIME settings, you
should check them to make sure they are set up as shown below. If you experience
problems when you download the Launcher application or when you select to go
play using the Wizard FE after you have downloaded and installed the Launcher,
then follow these instructions:
- On the menu bar of the browser, click on OPTIONS.
- Select GENERAL PREFERENCES.
- Select the tab for HELPERS.
- Click on the button CREATE NEW TYPES.
- For MIME TYPE, type in: application.
- For MIME SUBTYPE, type in: x-simutronics-auto-launch.
- Click OK.
- Ensure that the helper you just added is highlighted in the upper portion
of the HELPER tab.
- In the lower portion of the helper tab, click on the white dot next to LAUNCH
THE APPLICATION.
- Below that, click on the browse button and locate the Launcher application.
- The Launcher application is named LAUNCHER.EXE, and should be located in
"> Program Files > Simu ". When you have found the launcher,
double-click to open it.
- Click OK on the HELPER tab.
I get "error, unexpected response"
when I go to select my character.
This is typically the result of bookmarking the interior of our web site, using
the browser navigation buttons rather than the supplied links to move to the
character selection page, or having your browser set to refresh its cache too
infrequently. Any of the above can cause the displayed page to not get refreshed
appropriately and the buttons not to match the keys given by our database. To
fix this, you need to clear your browser's cache and reset your browser's cache
refresh to "every visit to the page" due to the interactive nature
of our site.
| Internet Explorer 4.0 or higher: |
- Click on TOOLS (ALT+T)
- Click on INTERNET OPTIONS...
- Under "Temporary Internet Files" click on DELETE FILES
- Under "Temporary Internet Files" click on SETTINGS
- Under "Check for newer versions of stored pages:"
Select: Every visit to the page
- Click OK
- Click OK to finish.
|
|
| |
|
| Netscape Communicator 4.7 or higher: |
- Click on EDIT (ALT+E)
- Click on PREFERENCES
- Click on ADVANCED
- Click on CACHE
- Click on CLEAR MEMORY CACHE
- Click OK in response to the popup dialogue box
- Click on CLEAR DISK CACHE
- Click OK in response to the popup dialogue box
- Next to "Document in cache is compared to document on network:"
Select: Every time
- Click OK to finish.
|
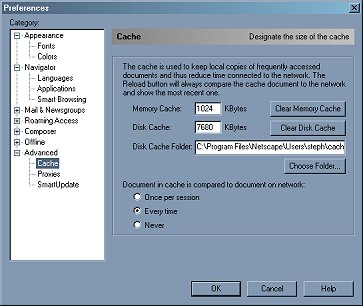 |
| |
|
| AOL 4.0 or higher: |
- Vers. 6.0: Click on SETTINGS
All others: Click on MY AOL
- Click on PREFERENCES
- Vers. 6.0: Click on Internet Properties (WWW)
All others: Click on the World Wide Web (WWW) icon
- Under "Temporary Internet Files" click on DELETE FILES
- Under "Temporary Internet Files" click on SETTINGS
- Under "Check for newer versions of stored pages:"
Select: Every visit to the page
- Click OK
- Click OK to finish.
|
I'm a Power Tools user -- could that be a
problem?
There is a known conflict accessing our site with Windows and the AOL auto-dialer
Power Tools program. If you are using this program, you will need to disable
it and restart Windows to access our site.
What if I have problems with Security Certificates?
With most browsers, when you install them for the first time, the security settings
may be set to high. This means the browser will refuse to accept certificates
that you have not pre-authorized and thus will refuse to accept unsigned Java
applets.
For best results, we recommend you change your security setting to medium when
visiting our site. Under a medium setting, you will be advised if your system
is sent an "unauthorized" security certificate or an unsigned applet.
However, instead of simply rejecting those, the browser will ask if you wish
to accept or reject them.
To configure Netscape Navigator, select the OPTIONS menu, select
SECURITY PREFERENCES and select SITE CERTIFICATES. In
the top box on that tab, select ALL CERTIFICATES. Click on OK
at the bottom of the tab.
To configure Internet Explorer, select the VIEW menu, select OPTIONS,
and select SECURITY. Click on the SAFETY LEVEL button.
Select the middle, or medium level of security. Click on OK at the
bottom of the tab.
I've tried everything and I still can't
get the launcher to work! Ack!
If you have tried to download the launcher and changed the MIME types already
but it still does not work:
- Delete everything in your SIMU directory (> Program Files > Simu)
and your browser's temporary internet files
- Connect to our site and download the launcher
again
More help may be obtained from our customer
service area.
I can log in fine with the Wizard but one
(or more) of my windows is missing! (Windows  ) )
This generally happens when you change your screen size or you move one screen
component on top of another. Since the windows, input bar, and graphical controls
are all identified with an absolute position and a size, it is quite easy to
accidently lose a window either off your screen or behind another window.
Please make sure that your screen is set to at least 800x600 and open the Wizard
program to full screen. If your various components still do not show up, then
your next step will be to delete *.lay 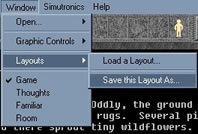 from
your DragonRealms directory (> program files > SIMU > wizard > DRealms)
and allow the Wizard to create a default layout. You will then need to re-organize
your layout to fit your needs. from
your DragonRealms directory (> program files > SIMU > wizard > DRealms)
and allow the Wizard to create a default layout. You will then need to re-organize
your layout to fit your needs.
Once you have the screen looking exactly as you want it to look, we strongly
encourage you to use the save layout function (Window > Layouts >
Save Layout As...) to make sure that you will always be able to recover
that specific screen layout.
I can log in fine but one (or more) of my
windows is missing! (Macintosh  ) )
Most likely your game window got minimized and placed behind another window
or it got placed off the screen. You can either go to your hard drive, your
system folder, and then your preferences folder and remove the global preferences
file from the Simutronics folder or you can re-size your screen and move the
game window back to the center.
If this does not work, you may have to systematically remove all of the files
from the simutronics folder one, at a time, starting with the .dat files and
restarting the wizard between files until the default screen layout comes back.
Please remember that the wizard is designed to run with a minimum screen resolution
of 800x600 or higher.
I'm experiencing lag or ghosting!
There can be problems with lag, packet loss, and dropping (ghosting), but these
are problems with the internet, and not something which is caused by our hardware
or software. In the instances where our systems are at fault, we are quick to
say so and, in cases where the problem persists, quick to compensate as well.
The best way to see what is causing you to have these problems is to check
a couple of things. First using tracert, or a utility that does the same thing
such as VisualRoute
(available as shareware)
get a map of where your connection takes you to get to us at danger.play.net
(for example in an MS-DOS window using tracert, you would type "tracert
danger.play.net" without the quotes and that will give you the ping times
to each server along the route). Once armed with that information you can go
to The Internet Weather Report
or another similar site, and compare the two. If your ping times look good,
but you are going through, for example, New York which happens to have a triple
red circle around it, you can expect that even though that particular ping looked
good, others may not.
This will give you a good idea of what is happening to your connection, where,
and why.
I've got Microsoft Internet Explorer for Macintosh, but Java doesn't work.
What's wrong?
First, make sure Java has been enabled. Choose Edit Menu... Preferences.
Check under Web Browser, Java, Java Preferences.
The check box next to "Enable Java" needs to be checked.
If you don't have the options above, you may not have the full install of Microsoft
Internet Explorer. Go to the Microsoft
Web site and, if the option for a full installation of Internet Explorer
is available, download and install that. In the past, the Minimal Installation
does not include Java support.
Some users have had better luck using a Apple's Java Virtual Machine instead
of Microsoft's Java Virtual Machine. For instructions on downloading and installing
AppleJava, go to https://applejava.apple.com.
To find this information again later, follow the links to one of the Info pages,
and click on "Technical Requirements."
Tips for Mac Users
To access Simutronics games on the Web, you must be using System 7.5 or higher
and the most recent version of Microsoft Internet Explorer for Mac. You will need approximately 16 megs of
RAM if using America Online as your internet service provider (This can be done
using Virtual Memory, though this may slow your computer significantly.)
First, you'll need to check memory allocation on your applications. If using
AOL 3.0 for Macintosh, be sure to allocate at least 5000k of RAM and 5000k to
Internet Explorer. To change the memory allocations for a Macintosh application,
highlight the program by clicking on it once, then choose "Get Info"
from the "File" menu. Set the "Preferred" option to at least
5000 for each application.
After signing on to your internet service provider, launch Internet Explorer
and select JAVA under the "Preferences" menu. Your Java settings should
be as follows:
- Enable Java selected
- Java Virtual Machine: Microsoft Virtual Machine seems to be working the
best, though you may try others
- Byte-code Verification: Don't check code
- Network Access: Applet Host Access
- Restrict Access to non-Java class files should be selected
- Nothing else should be selected.
Next, select the ADVANCED choice and find the Cache section (should
be the middle box). There will be a button that says "Empty Now".
Click this button. It's a good idea to empty the cache before trying to run
the Java each time.
After checking all of this, you should be able to sign in to the site. Note:
Do NOT click on anything on a page until the page is loaded - this seems to
work best.
Question not answered?
Try the Customer Service Area!
|


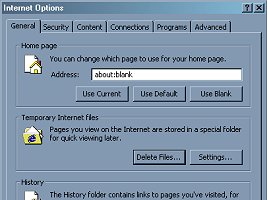
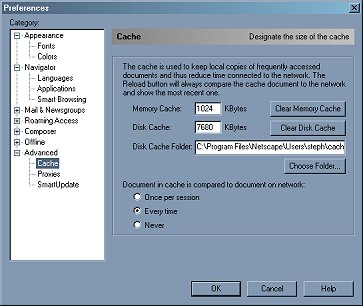
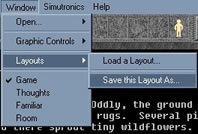 from
your DragonRealms directory (> program files > SIMU > wizard > DRealms)
and allow the Wizard to create a default layout. You will then need to re-organize
your layout to fit your needs.
from
your DragonRealms directory (> program files > SIMU > wizard > DRealms)
and allow the Wizard to create a default layout. You will then need to re-organize
your layout to fit your needs.